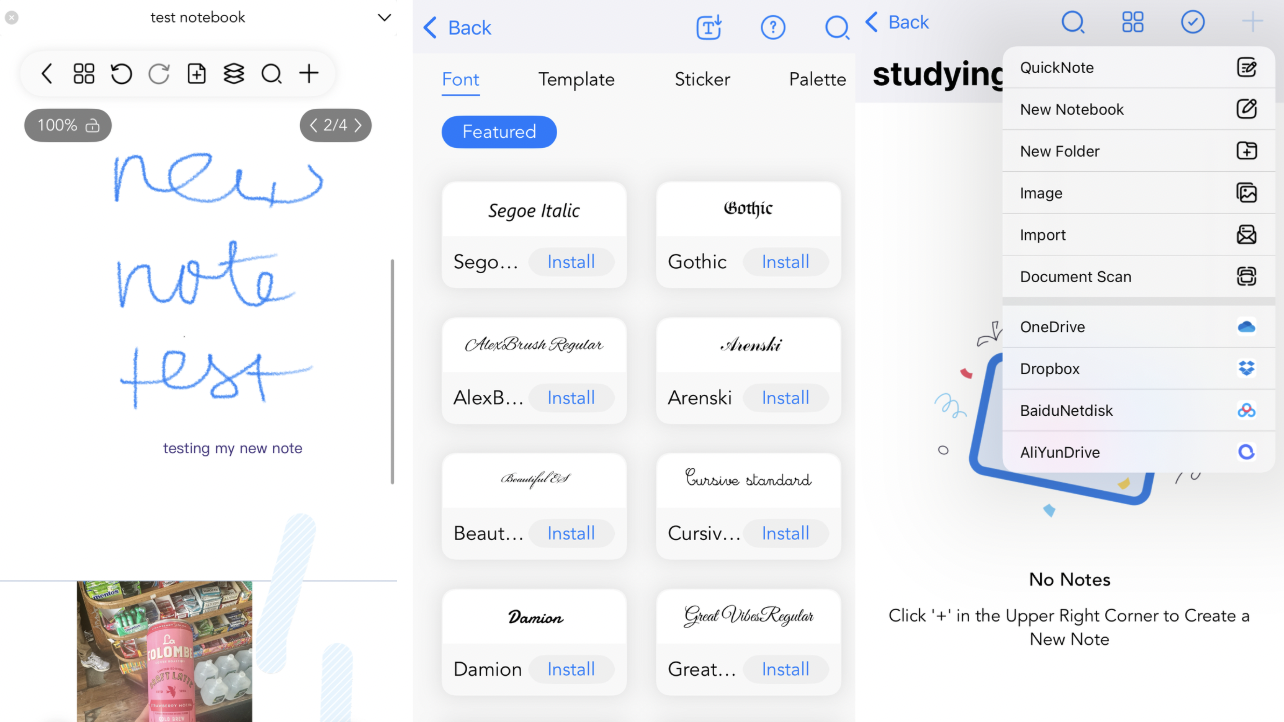Freenotes Is a Great Note-Taking App for Students on a Budget
-
The Good
- Highly customizable
- Easy to use
- Free version works fine
The Bad- You have to pay to remove ads
- A few hitches and bugs
- Multi-device sync isn't great
Table of Contents
I'm a big fan of note-taking and organization apps, but it's easy to get overwhelmed by how many options there are to choose from. After seeing just how many lock their best features behind paywalls, the one I've been playing with lately is Freenotes, a simple and mostly free note-taking app available on iOS. It's very basic: It's a place for you to write notes—but I mean really write them, not only by typing (although that is an option), but by drawing and writing by hand. You can store them in folders, upload files into them, and customize your colors and fonts. If you're looking to replace your old notebook and pencil with something sleek, modern, and a little more advanced, Freenotes could work well for you.
What does Freenotes do?
Freenotes helps you take handwritten notes—but one thing that makes it stands out is that its developers are actively engaged with their users and are reachable on the app's subreddit. There, users regularly post suggestions for new features and the developers actually respond to their inquiries. In announcing the app's creation via Reddit post two years ago, the devs did mention that it was designed for use on an iPad, but it's also available for other platforms. I can see how having the bigger screen would be useful here, but it worked well on my phone, too. I also didn't have issues using the MacBook app, either, but syncing between the devices was not ideal. More on that later.
When I say "I used the app," I'm not implying there was much I had to do to get started; it was nice and easy. Like other note-taking apps, you have the option to create folders and, within those folders, you have the option to take a "QuickNote," where you just jot something down to deal with and sort later. You can also designate a sub-folder, called a Notebook. Plus, you can quickly upload images, scan documents, or share files from OneDrive, Dropbox, BaiduNetdisk, or AliYunDrive. (It is very clear this app was designed in China, with a Chinese audience in mind, but I didn't run into any language or utility issues related to that.)
To really test out the app, I uploaded a PDF document by tapping "Import" from the list that appeared when I hit the plus sign in the top right corner. From there, I was given the option to put the PDF into an existing note or create a new one. That's when I started running into trouble.
Some issues with Freenotes
Understanding how to upload a PDF can be a little confusing here. I tapped "Import," selected a PDF, and was prompted by the app to choose whether I wanted to put it in an existing note or create a new one. It took me multiple attempts, but I did eventually figure out the key difference between these options: If you create a new note, it'll get uploaded inside your designated folder with no issues. If you add it to an existing note, though, it will just get put on the bottom of whatever you choose, whether that's a QuickNote or another upload. The name won't change, and that can make things very confusing. I inadvertently combined my "History of Pilates" PDF and my "Intro to Business Ethics" PDF using this option, making a Frankenstein PDF with wildly different subject matter that was still labeled, simply, "History of Pilates." I couldn't find the business ethics doc for quite a while, so when uploading a PDF, take care to be aware of what you're picking. Personally, I prefer to always hit "Create New Note" and sort it into the appropriate folder, where it can stand alone as a unique file.
Otherwise, I was also told by a pop-up when I opened the app that I could change my theme color and icon color, but that disappeared before I could tap it to do so. I opened settings and tried to do it that way, but tapping "theme color" didn't do anything; it was unresponsive. That was disappointing, but I did manage to change my icon to purple, if that matters to you. (It does matter to me, as I like to keep my home screen very organized and color-coordinated.)
Finally, I downloaded the corresponding app for my MacBook and was able to log in with the same account I used on my mobile device—but for a long time, I could not get anything to sync. I double checked that I was logged in with the same credentials on both machines, forced the apps to close and reopen on both, and ran a backup on both. The notebooks and uploads from one would not appear on the other. It was not at all apparent what I had to do until I got a hint from that subreddit I mentioned. A developer simply wrote, "We do have iCloud feature, please turn it on." I went looking through settings and found a toggle button hidden within Cloud & Backup that synced the content to iCloud. I did this on both devices and they finally synced. This wasn't intuitive by any means, which is why I'm sharing it here. Having access to your notes on a laptop is, after all, really useful. You can type a lot faster than you can write, and when you're in class, being able to use your computer makes a world of difference. Some clearer tutorializing would be in order here.
You can do a lot with your PDFs here
While I encountered a little learning curve when trying to upload my PDFs and keep them organized, I was eventually able to do some pretty cool things with them. The app does a great job turning a PDF into readable text, so you can highlight passages, then feed them into the AI assistant, look up words, or even translate them. You can also annotate PDFs in a number of ways. You can highlight phrases with a surprising degree of precision, for instance. By tapping the highlighter icon on the left of the screen, you can alter the stability to make your strokes smoother, adjust the thickness and opacity of your highlighter mark, change the line so it automatically dots itself instead of producing a full block of pigment, and change the color of your marker. You can also draw with a "pen" or "pencil," depending on the kind of line effects you like. In the image below, my pen is red and my pencil is blue, to give you an idea of how they look. You can add images into your PDF or add text boxes that enable you to take notes right within the material itself. I was really impressed by the options and possibilities, especially as someone who is a diligent highlighter of books, materials, and notes.
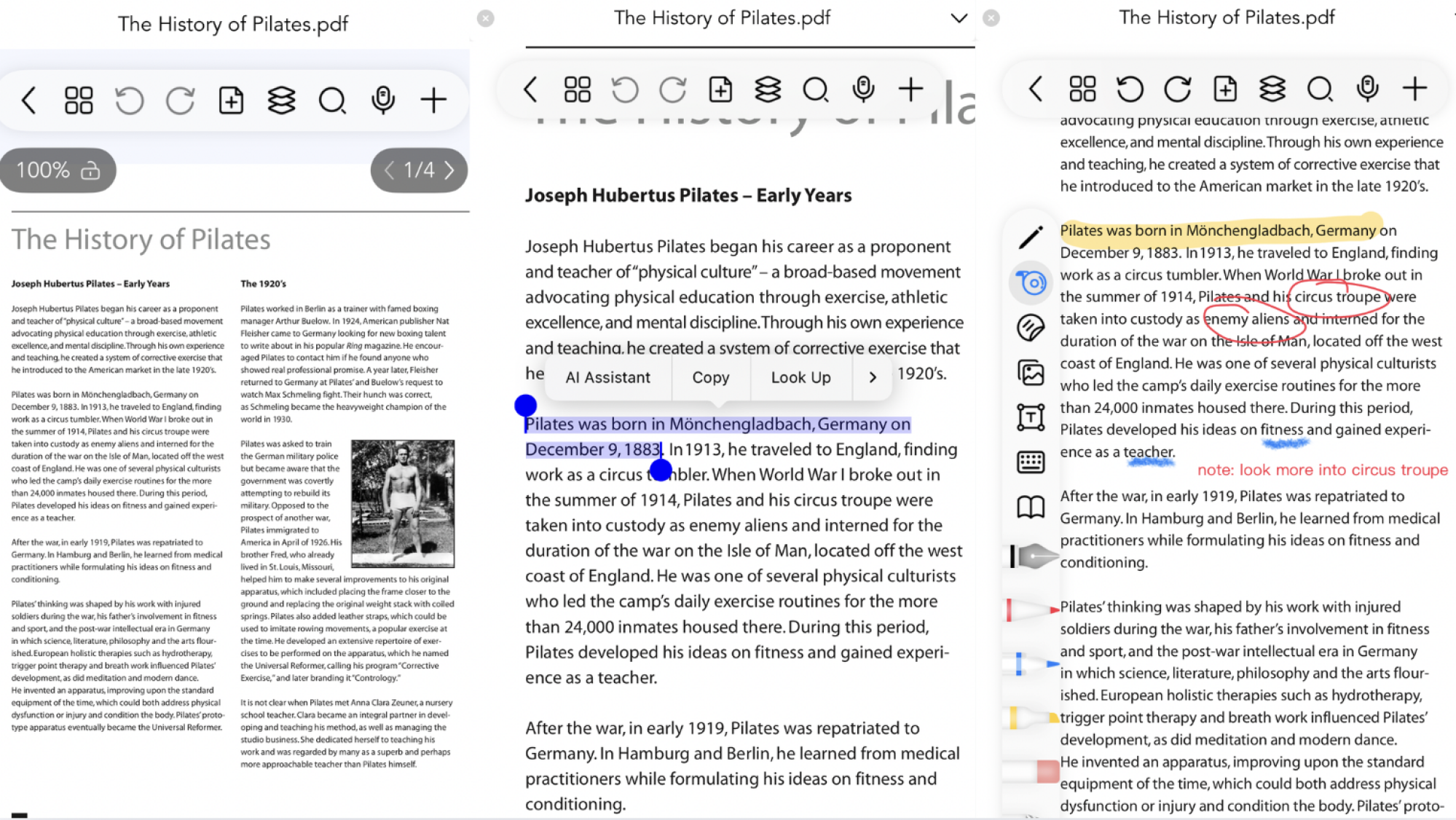
One especially useful tool is called "tape." It took me a minute to figure out what it's supposed to do, but it is designed to obscure information and then reveal it when you tap on it, allowing you to quiz yourself or test your own knowledge. You just select the tape tool in your toolbar, drag your finger or stylus along whatever you want to hide, and then tap on it again when you want to see what's underneath.
Note-taking in Freenotes
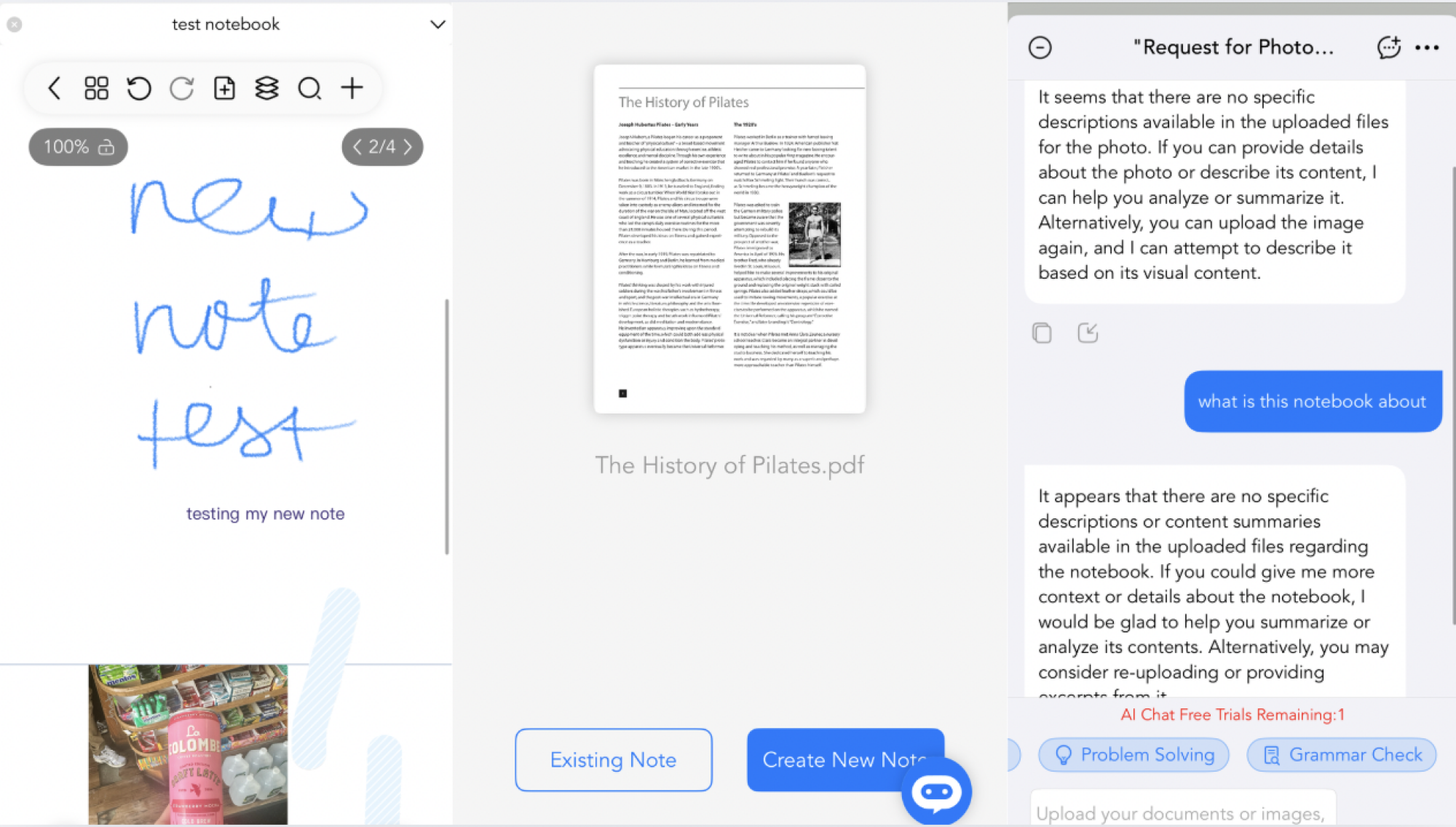
Note-taking is the core of Freenotes, and the feature is really cool. I tested out the hand-writing feature on my phone, as well as the app's abilities to input text, pictures, and audio. One small issue was that I could record audio, but I couldn't immediately see where it went. No playback button appeared in my notebook and the audio didn't seem, at first, to exist anywhere. Initially, I gave up after too much fruitless searching, but for the record, I did crack the case when I came back to it a few days later. From the top menu, press the plus sign on the right, hit “recording” at the top, and tap “Audio View.” A very simple player will appear, where you can listen back to whatever you have recorded within that specific note. I'm glad I could find my recording, but I think my initial difficulty finding it is another good indicator that not every part of Freenotes is intuitive. You will need to put some effort in before trying to use this in the field, otherwise you could end up stressed out about missing out on content and imports you were depending on. It would be a nightmare scenario to try recording, say, a class lecture, only to find at the conclusion of class that you can't figure out where your audio went.
The app made up for that with a few cool features. First, you can turn your handwriting into text, making it more legible and searchable. You do this by writing in your notebook, then selecting the lasso from the toolbox, circling what you wrote, tapping on it, and selecting "Handwriting to Text." With my fingertip on my iPhone screen, my handwriting wasn't gorgeous, but Freenotes figured out what it said anyway and spit back out editable text in seconds.
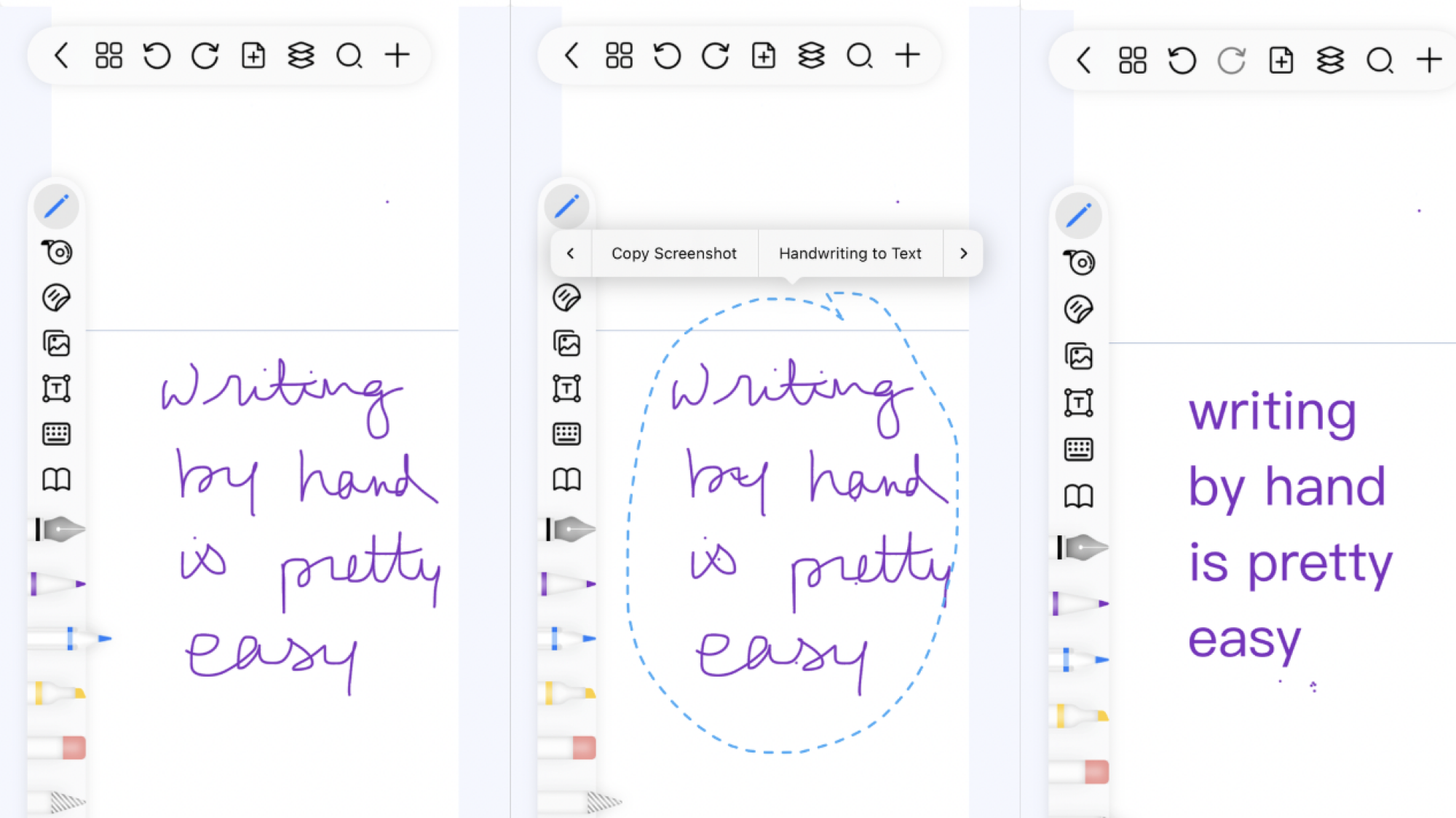
Another big draw here is the font library. Freenotes is a very, very customizable app, in case that wasn't clear from the option to change the color of the icon on your home screen. Find your Stationery Center in the main menu on the home page. From there, you can install beautiful fonts, download templates like planners, calendars, or curated notebooks, find sticky notes and other stickers to append to your notes and PDFs, or pre-load matching color palettes to use for your backgrounds, pens, highlighters, and more.
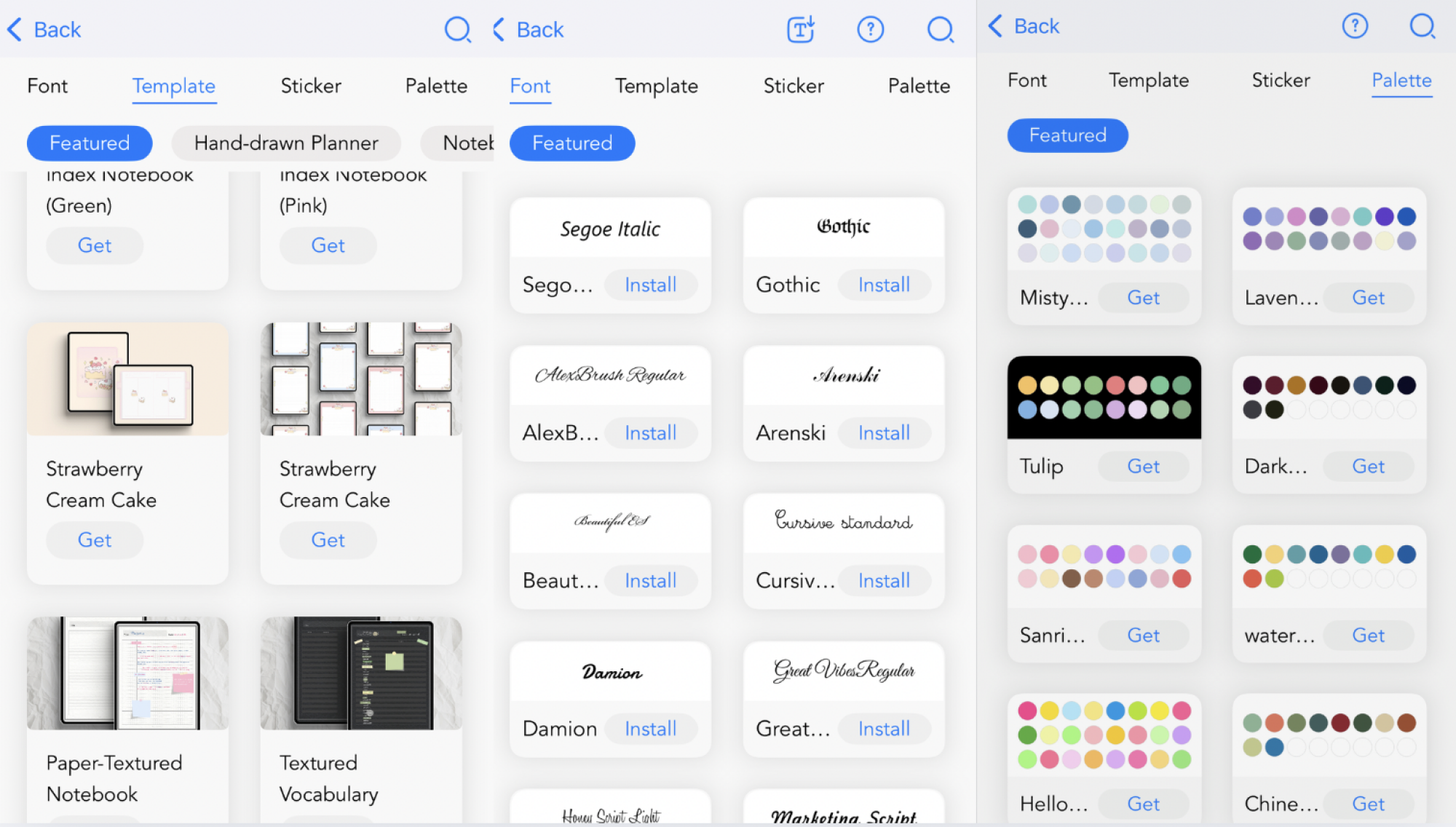
There is an AI chatbot built in here, too—because of course there is—but like the AI chatbots I've battled with in other note-taking apps, this one didn't dazzle me, at least not with the handful of inputs I entered into the app. I uploaded a photo of a can of coffee that I had sitting around in my photo roll and asked it to describe the image. It said it couldn't. I asked what the note I'd made (which just read "notebook test" and "testing my notebook") was about. It said it didn't know. That's fine. I don't really see the point of every single app having an AI "helper," beyond asking it to quiz you on your material, but if you want a chatbot that can help you organize and sort your notes, this might not be for you. Try NotebookLM instead.
Finally, you can access a picture-in-picture feature that helps you watch a video and take notes on it in real time and even lets you take screenshots and add them straight into your notebook. There are also split-screen options that give you the chance to open multiple pages, which is useful if you want to keep a calendar open alongside a study guide or take notes while you reference a PDF. Taken together, these add up to make a pretty efficient and useful notebook app—especially given that most of the best features can be accessed for free. Let's talk about that.
What does the paid tier include?
Freenotes is pretty generous, but you can pay $6.99 one time to access a faster launch experience and remove ads forever. You don't really need to if you don't mind the ads and a slower start-up time, though. I was able to do everything without paying, including upload documents, doodling with the pen feature, and creating a few folders.
While I was using the AI bot, I noticed a warning that I only had three free questions left. When I used them all up, I was taken to a screen that prompted me to pay (separately from the above one-time payment of $6.99). Here are the additional AI features you get if you shell out some dough:
Analysis and summaries of documents you upload
Immediate identification and answers to questions in screenshots (clearly designed to do your homework for you)
Grammar and language checks
The ability to "follow current events and get new inspiration"
20 AI searches per day and unlimited other commands
The ability to use the bot to practice the Feynman technique, a studying method that involves explaining a topic to someone with no knowledge of it to test how well you grasp it
For what it's worth, I did ask the bot a question about the PDF I uploaded. Rather, I asked a question that it could have used the PDF to answer. It gave me an answer that came directly from the Internet. In this way, it differs from NotebookLM or Scroll, which are notebook apps where the AI only pulls from the content you upload. Be careful with this, then, since it could just be pulling information from anywhere, which means that information could more easily be wrong.
If you want access to those AI features, it's $6.99 per week, $19.99 per month, or $39.99 per year.
Is this app worth it?
I do think this is a cool app for someone who takes a lot of notes. I love the doodling feature, the ability to break down content by folder and sub-folder, and all the fonts and colors it comes with. Annotating PDFs is pretty awesome, as is turning handwriting into text. If you are a note-taking fanatic and enjoy writing, color-coding, highlighting, and all that goes with it, this is actually pretty awesome and totally usable in the free version, especially if you've got an iPad.
The chatbot has potential (if you pay for it) but any chatbot can replicate the Feynman technique with you or pull random information from the worldwide web, so it would only be worth upgrading if you're already a diehard user of this app for its other features.

Lindsey Ellefson is Lifehacker’s Features Editor. She currently covers study and productivity hacks, as well as household and digital decluttering, and oversees the freelancers on the sex and relationships beat. She spent most of her pre-Lifehacker career covering media and politics for outlets like Us Weekly, CNN, The Daily Dot, Mashable, Glamour, and InStyle. In recent years, her freelancing has focused on drug use and the overdose crisis, with pieces appearing in Vanity Fair, WIRED, The New Republic, The Daily Beast, and more. Her story for BuzzFeed News won the 2022 American Journalism Online award for Best Debunking of Fake News.
In addition to her journalism, Lindsey recently graduated from the NYU School of Global Public Health with her Master of Public Health after conducting research on media bias in reporting on substance use with the Opioid Policy Institute’s Reporting on Addiction initiative. She is also a Schwinn-certified spin class teacher and won the 2023 Dunkin’ Donuts Butter PeContest that earned her a year of free coffee. Lindsey lives in New York, NY.